Configuration des macros avec le logiciel Redragon
Créer une nouvelle macro :
-
Téléchargez et installez le logiciel Redragon : Commencez par télécharger et installer le logiciel Redragon adapté à votre clavier.

-
Lancez le logiciel Redragon : ouvrez le logiciel Redragon sur votre ordinateur et accédez à l'onglet « Éditeur de macros ».
-
Créer une nouvelle macro : Faites un clic droit dans le logiciel et sélectionnez le bouton « Nouvelle macro » pour lancer la création d'une nouvelle macro.

-
Nommez votre macro : attribuez un nom à votre touche macro, puis cliquez sur le bouton « Démarrer l'enregistrement ».
-
Enregistrer la séquence de macros : exécutez la séquence de frappes ou d'actions que vous souhaitez automatiser. Le logiciel capturera ces actions au fur et à mesure que vous les exécuterez.
-
Terminer l'enregistrement : décochez la case à côté du bouton « Démarrer l'enregistrement » pour terminer l'enregistrement de la macro.
-
Enregistrez votre macro : cliquez sur le bouton « Enregistrer » pour enregistrer votre macro nouvellement créée.

Modification d'une macro existante :
-
Accéder à l'éditeur de macros : ouvrez à nouveau le logiciel Redragon et accédez à l'onglet « Éditeur de macros ».

-
Sélectionnez la macro : Choisissez la macro que vous souhaitez modifier dans la liste des macros existantes.

-
Modifier la macro : Faites un clic droit sur votre macro sélectionnée et choisissez l'option « Modifier ».

-
Apporter les modifications nécessaires : modifiez la macro pour intégrer les modifications ou ajustements nécessaires.

-
Enregistrer les modifications : Cliquez sur le bouton « Enregistrer » pour enregistrer vos modifications.

Profils et avantages macroéconomiques :
Avec le logiciel Redragon, vous pouvez créer et gérer efficacement des macros. Vous disposez de trois profils, vous permettant d'enregistrer un total de quinze touches macro. Ces touches macro personnalisées peuvent vous donner un avantage significatif dans les jeux, en réduisant les erreurs de frappe et en permettant une exécution rapide des commandes.
En configurant vos macros de cette manière, vous améliorerez vos compétences de jeu et profiterez d'une expérience de jeu fluide. Félicitations, vous avez configuré avec succès vos touches automatisées pour des performances de jeu améliorées. Profitez des avantages de vos touches macro personnalisées !
Guide d'utilisation du clavier Vishnu K596

Configuration des macros intégrées via le clavier
-
Entrer en mode d'enregistrement :
- Tout d'abord, appuyez simultanément sur la touche FN et la touche G que vous souhaitez programmer pour accéder au mode d'enregistrement. Vous saurez que vous avez réussi à accéder à ce mode lorsque les voyants Caps Lock et Scroll Lock clignotent tous les deux en rouge à plusieurs reprises.

-
Enregistrement de votre macro :
- Pendant que ces deux LED clignotent, enregistrez votre macro en appuyant sur la séquence de touches que vous souhaitez enregistrer. L'enregistrement s'arrêtera automatiquement lorsque vous arrêterez d'appuyer sur les touches, ce qui sera indiqué par les touches Verr Maj et Verr Défilement qui reviendront à leur état précédent (elles cesseront de clignoter). La touche G sur laquelle vous avez enregistré votre macro s'allumera désormais en vert continu.
-
Confirmation de l'enregistrement de la macro :
- Reprenons mon exemple précédent de la méthode Macro Manager, cette fois en utilisant la méthode embarquée. Je vais à nouveau enregistrer ma macro sur G1, donc j'appuie d'abord sur les touches FN + G1, puis je vérifie que mes voyants Verrouillage des majuscules et Verrouillage du défilement clignotent. Pendant qu'ils clignotent, j'entre ma séquence. Je vais m'en tenir à ma chaîne de texte simple précédente, donc je tape « Ceci est un exemple de macro ! ». J'arrête de taper, puis les voyants arrêtent de clignoter. Ma touche G1 s'allume maintenant en vert continu.

-
Exécution de votre macro :
- Je peux maintenant répéter mon test précédent : j'ouvre mon éditeur de texte et j'appuie sur la touche G1. Et voilà ! Mon texte s'écrit automatiquement.

-
Limitation de la méthode embarquée :
- Le seul inconvénient de l'enregistrement de macros via cette méthode est que vous ne pouvez pas les modifier (contrairement au logiciel Macro Manager). Vous pouvez cependant facilement supprimer toutes les macros existantes, puis les réenregistrer si nécessaire.
-
Suppression des macros : :
- Pour supprimer une macro, appuyez simplement simultanément sur les touches FN+CTRL+G que vous souhaitez effacer. (Dans mon cas, cela signifie que j'appuie sur FN+CTRL+G1.) Vous remarquerez que la touche G ne s'allume plus en vert ; elle revient à sa couleur précédente.
-
Variations spécifiques au modèle :
- J'ai mentionné que cette méthode peut différer en fonction du modèle spécifique de clavier Redragon que vous possédez. Par exemple, le Horus K618 dispose d'une touche « MR » (« Macro Record ») et le DTI K585 d'une touche « REC » (« Record »). Les deux modèles disposent également de touches « Mode » (M1, M2, etc.) qui offrent des options supplémentaires. Consultez le manuel de votre modèle de clavier spécifique pour voir en quoi le processus d'enregistrement peut différer.
Configuration des macros avec le logiciel Redragon
Comme c'est le cas de nombreux claviers Redragon, le Vishnu k596 comprend des touches macro programmables dédiées et un logiciel permettant de le faire.
-
Télécharger et installer le logiciel :
- Commencez par télécharger le logiciel du clavier Redragon, qui est souvent inclus avec le clavier lui-même. Vous pouvez le trouver facilement sur la page produit du clavier . Recherchez le lien « Télécharger » sous la description du produit et sélectionnez le lien du logiciel.

-
Extraire et installer :
- Une fois téléchargé, le logiciel sera dans un package zip. Extrayez le contenu et accédez au dossier extrait. Exécutez le fichier Setup.exe pour installer le logiciel. Suivez les instructions d'installation jusqu'à ce qu'elle soit terminée. Vous verrez alors une icône Redragon dans votre barre des tâches Windows.


-
Utilitaire de configuration d'accès :
- Cliquez avec le bouton droit de la souris sur l'icône Redragon dans votre barre des tâches et sélectionnez « Configuration ». Cela ouvrira l'utilitaire de configuration du logiciel du clavier, dans lequel vous pourrez programmer des macros et personnaliser les paramètres.


-
Identifier les touches macro :
- Sur les claviers Redragon, les touches macro sont appelées touches « G », comme G1, G2, G3, etc. Le Vishnu K596 possède des touches G1 à G5 sur le côté gauche et des touches G6 à G10 en haut du clavier, au-dessus des touches de fonction (F).


-
Paramètres par défaut :
- Par défaut, toutes les touches G sont réglées sur « Bouton désactivé ». Cela signifie qu'elles n'ont pas de fonctions ou de macros prédéfinies.

-
Sélectionnez le gestionnaire de macros :
- Pour enregistrer une macro personnalisée, sélectionnez « Gestionnaire de macros » dans le menu déroulant. Cela lancera le gestionnaire de macros de Redragon dans une nouvelle fenêtre, un outil convivial pour la programmation de macros.

-
Créer une nouvelle macro :
- Cliquez sur le bouton « + » sous la case « Affecter une macro » pour créer une nouvelle macro. Donnez un nom à votre macro et appuyez sur Entrée.
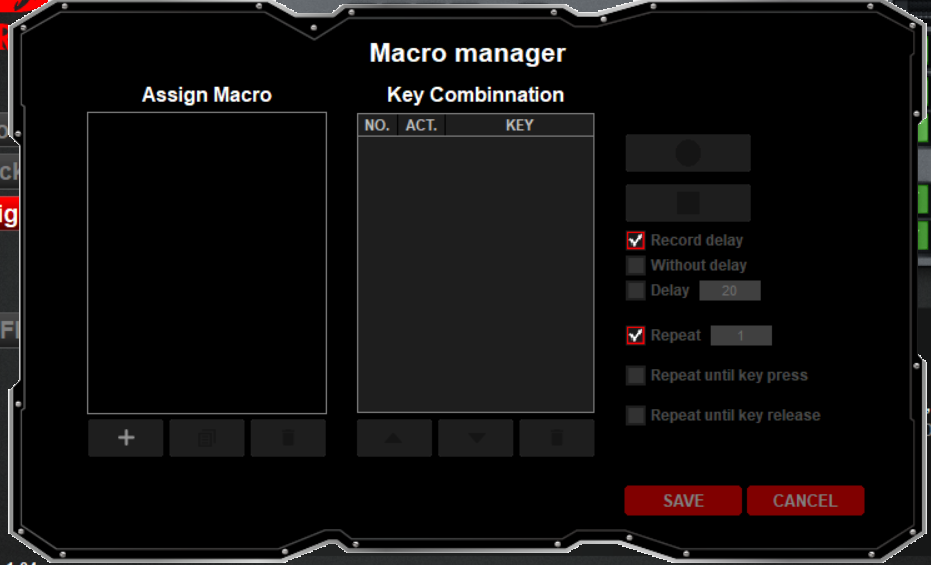
-
Enregistrer la macro :
- Cliquez sur le bouton « Enregistrer » à droite pour démarrer l'enregistrement des actions que vous souhaitez que la macro exécute. Vous pouvez enregistrer jusqu'à 125 actions, y compris les délais entre les frappes de touches.

-
Actions de capture :
- Lorsque vous effectuez des actions telles que la saisie d'une chaîne de texte, chaque action est enregistrée dans la zone « Combinaison de touches » en temps réel. Cela inclut les pressions de touches individuelles et les combinaisons de touches (par exemple, Maj + T pour un « T » majuscule). Les délais entre les frappes de touches sont également enregistrés et vous pouvez choisir de les inclure ou de les exclure.

-
Arrêter l'enregistrement :
- Cliquez sur le bouton « Arrêter » lorsque vous avez terminé d’enregistrer la macro.

-
Enregistrer la macro :
- Si vous êtes satisfait de la macro enregistrée, cliquez sur le bouton « Enregistrer » pour quitter le gestionnaire de macros. La macro est désormais attribuée à la touche G sélectionnée.
-
Tester la macro :
- Ouvrez un éditeur de texte ou toute autre application pertinente et testez la macro en appuyant sur la touche G attribuée. Les actions enregistrées doivent s'exécuter comme vous les avez enregistrées, y compris les éventuels retards.

-
Créer des macros supplémentaires :
- Vous pouvez continuer à créer des macros supplémentaires et les attribuer à différentes touches G selon vos besoins.
En suivant ces étapes, vous pouvez programmer efficacement des macros sur votre clavier Redragon, améliorant ainsi votre productivité et votre expérience de jeu. Profitez de la commodité des frappes de touches automatisées adaptées à vos préférences !
Édition du Vishnu K596 Macros du clavier
-
Accéder au gestionnaire de macros : après avoir créé des macros, vous devrez peut-être les modifier. Pour ce faire, ouvrez le gestionnaire de macros de Redragon, que vous avez utilisé pour créer des macros précédemment.
-
Sélectionnez la macro : Cliquez sur la touche G associée à la macro que vous souhaitez modifier. Suivez les mêmes étapes que celles que vous avez utilisées pour accéder au gestionnaire de macros précédemment.
-
Mettez en surbrillance la macro : Dans la zone « Attribuer une macro », cliquez pour mettre en surbrillance le nom de la macro que vous souhaitez modifier.
-
Vérifiez les actions : dans la zone « Combinaison de touches », vérifiez la séquence d’actions qui composent votre macro.

-
Modifier les délais : pour ajuster les délais entre les actions, recherchez l'élément de délai dans la séquence. Cliquez dessus avec le bouton droit de la souris, sélectionnez « Modifier le délai », saisissez votre nouvelle valeur de délai et appuyez sur Entrée. Par exemple, si vous souhaitez réduire le délai de 156 ms à 30 ms, effectuez simplement la modification.

-
Réorganiser ou supprimer des actions : vous pouvez également réorganiser la séquence des actions enregistrées ou supprimer des actions indésirables. Mettez en surbrillance l'action que vous souhaitez déplacer ou supprimer, et utilisez les boutons situés sous la case « Configuration des touches » pour la déplacer vers le haut, vers le bas ou la supprimer entièrement.

Utilisation de la fonction de répétition de macro :
-
Accéder au gestionnaire de macros : ouvrez à nouveau le gestionnaire de macros pour la macro que vous souhaitez configurer pour la répétition.
-
Activer/désactiver les options de répétition : sous les boutons « Enregistrer » et « Arrêter » dans le gestionnaire de macros, vous trouverez des options permettant de répéter une macro. Par défaut, « Répéter » est activé et défini sur « 1 », ce qui signifie que la séquence s'exécutera une fois par pression de touche.

-
Ajuster la valeur de répétition : modifiez la valeur de « Répéter » en fonction de votre nombre préféré. Par exemple, si vous la définissez sur « 2 », la séquence s'exécutera deux fois par pression de touche. Modifiez la valeur selon vos besoins et enregistrez vos paramètres.

-
« Répéter jusqu'à ce que la touche soit appuyée » : l'activation de cette option désactive les autres paramètres de répétition et permet à la séquence de se répéter jusqu'à ce que vous appuyiez à nouveau sur la même touche G. Par exemple, si vous la configurez pour qu'elle se répète trois fois, vous appuyez sur la touche, attendez la troisième exécution, puis appuyez à nouveau sur la touche pour l'arrêter.

-
"Répéter jusqu'au relâchement de la touche" : Cette option permet à la séquence de s'exécuter et de se répéter tant que vous maintenez la touche G assignée enfoncée. Une fois la touche relâchée, l'exécution s'arrête. Cela vous donne un contrôle précis sur la durée d'exécution de la macro.

En suivant ces étapes, vous pouvez facilement modifier vos macros de clavier Redragon et les configurer pour répéter les actions selon vos besoins, vous offrant ainsi polyvalence et contrôle sur vos frappes automatisées.
Guide d'utilisation du clavier Redragon K587-Pro Magic Wand

Enregistrement de macros avec des touches dédiées :
-
Accéder au mode d'enregistrement de macros : Pour créer une macro à l'aide des touches macros dédiées situées en haut du clavier, commencez par cliquer sur la touche « Enregistrer ». Cette touche se met à clignoter, indiquant qu'elle est prête pour l'enregistrement.
-
Sélectionnez une touche macro : choisissez l’une des touches macro dédiées, telles que G6, où vous souhaitez stocker votre macro.
-
Exécuter des actions : Maintenez la touche CTRL enfoncée et appuyez sur la touche C (dans cet exemple) pour enregistrer l'action de copie du texte sélectionné.
-
Arrêter l'enregistrement : Une fois que vous avez effectué l'action souhaitée, cliquez à nouveau sur la touche « Enregistrer » pour arrêter l'enregistrement. La macro est désormais enregistrée.

Maintenant, lorsque vous avez sélectionné du texte, appuyez sur la touche macro attribuée (par exemple, G6) pour copier le texte en surbrillance dans le presse-papiers de l'ordinateur, vous permettant de le coller ailleurs.
Utilisation de macros contrôlées par logiciel :
Les macros contrôlées par logiciel offrent plus de polyvalence et peuvent être programmées pour effectuer diverses actions.
Macro à touche unique :
-
Choisir le profil : sélectionnez le profil (par exemple, Profil 1) auquel vous souhaitez attribuer les macros.
-
Sélectionnez une touche macro : choisissez l'une des touches macro (par exemple, G1) à laquelle vous souhaitez attribuer une macro à touche unique.
-
Créer la macro : Sélectionnez le bouton « Touche unique ».
-
Entrer la séquence de touches : placez votre curseur dans la zone de texte et appuyez sur la touche souhaitée (par exemple, G1 effectuera une pression sur la touche de la lettre G).
-
Enregistrer les paramètres : cliquez sur « OK » puis sur « Appliquer » pour enregistrer votre macro à touche unique. Vous pouvez attribuer différentes actions à différentes touches de macro.

Macro avec entrées multiples :
-
Sélectionner le profil : choisissez le profil dans lequel vous souhaitez créer des macros (par exemple, Profil 2).
-
Choisissez une touche macro : sélectionnez une touche macro (par exemple, G1) pour votre macro.
-
Configurer les paramètres de macro : cliquez sur le bouton « Paramètres de macro ».
-
Ajouter des entrées : cliquez sur le bouton plus et entrez un nom pour votre macro (par exemple, Villageois).
-
Enregistrer la séquence de touches : cliquez sur « Enregistrer » et saisissez la séquence de touches (par exemple, h, maintenez la touche Maj enfoncée, appuyez sur a). Ajustez les délais si nécessaire.
-
Enregistrer la macro : Cliquez sur « OK » puis sur « Appliquer » pour enregistrer votre macro. Cette opération combine plusieurs touches en une seule.

Répéter les macros :
-
Accéder au gestionnaire de macros : ouvrez le gestionnaire de macros pour la macro souhaitée.
-
Basculer les options de répétition : sous les boutons « Enregistrer » et « Arrêter », vous trouverez des options pour répéter une macro.
-
Ajuster la valeur de répétition : modifiez la valeur de « Répéter » selon le nombre souhaité. Par exemple, si vous la définissez sur « 2 », la séquence sera exécutée deux fois par pression de touche.
-
« Répéter jusqu'à ce que vous appuyiez sur une touche » : activez cette option pour que la macro se répète jusqu'à ce que vous appuyiez à nouveau sur la même touche de macro.
-
« Répéter jusqu'au relâchement de la touche » : cette option entraîne l'exécution de la macro tant que vous maintenez la touche de macro attribuée enfoncée, s'arrêtant lorsque vous la relâchez.
En suivant ces étapes, vous pouvez programmer efficacement les macros clavier Redragon pour rationaliser les actions, que ce soit pour les jeux ou l'utilisation générale de l'ordinateur. Profitez de la commodité d'automatiser des séquences complexes avec une seule touche !
Guide d'utilisation du clavier VATA K580

Configuration des macros intégrées via le clavier
1. Trouvez les touches macro :
Vous trouverez les touches macro en haut à gauche du clavier, étiquetées G1 à G5 avec une touche Rec. Ces touches sont programmées sur la carte, sans le logiciel, en utilisant uniquement les entrées de touches. Remarque : le logiciel ne peut pas être utilisé pour programmer ces touches spécifiques. Cela s'applique également aux touches multimédias en haut.

2. Démarrez le mode de programmation :
Appuyez sur la touche d'enregistrement intitulée Rec. Elle commencera à clignoter.
3. Commencez à enregistrer les étapes de la macro :
Commencez à taper les touches que vous souhaitez enregistrer dans la macro. Ces étapes seront capturées par le clavier.
4. Arrêtez l'enregistrement :
Une fois l'enregistrement terminé, appuyez simplement à nouveau sur le bouton Rec pour arrêter l'enregistrement.
Répétez ces étapes pour chacune des touches de macro, en créant votre propre série de touches ou fonctions que vous souhaitez exécuter avec la macro. Vous pouvez maintenant tester vos macros pour voir si elles fonctionnent comme prévu.
Configuration des macros avec le logiciel Redragon
Présentation du logiciel

1. Il existe 3 profils dans le logiciel. Cela vous permet de créer plusieurs configurations pour différentes fonctions comme un profil de jeu ou un profil de travail, etc.
2. Le bouton macro vous permet de créer une série de boutons dans le cadre d'une macro. Vous pouvez également le sélectionner après avoir choisi un bouton à affecter.
3. Les effets RVB du clavier peuvent être définis ici.
4. Les valeurs par défaut peuvent être réinitialisées ici si vous souhaitez effacer les macros précédemment définies.
5. Les touches de cette section sont les touches sur lesquelles des macros peuvent être définies.
Le logiciel pour le Redragon K580 peut être téléchargé ici : Logiciel Redragon K580 VATA (téléchargement direct)
Remarque : lors de l'installation du logiciel, votre antivirus peut vous demander si vous souhaitez l'installer. Dites-lui simplement de continuer.
Étapes clés simples
1. Choisissez votre profil :
Vous pouvez créer jusqu'à 3 profils, alors choisissez-en un maintenant.
2. Sélectionnez une clé :
Sélectionnez une touche à laquelle vous souhaitez ajouter une macro.
3. Cliquez sur Clé unique :
Une fois que vous avez cliqué sur une seule touche, vous appuyez sur la touche par laquelle vous souhaitez remplacer la touche d'origine, puis appuyez sur OK.
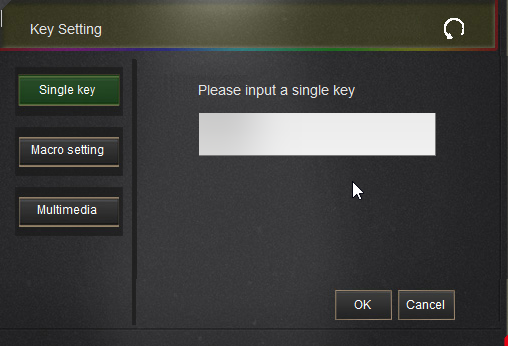
Remarque : gardez à l'esprit que lorsque vous utilisez la macro unique et que vous remplacez une touche par une autre, chaque fois que vous êtes sur ce profil, cette nouvelle touche sera également saisie. Vous pouvez donc avoir un profil qui correspond simplement au profil par défaut normal vers lequel vous pouvez basculer. Une autre option consiste à utiliser des touches qui n'interfèrent pas avec la saisie normale.
Étapes de configuration de la macro
1. Choisissez votre profil :
Vous pouvez créer jusqu'à 3 profils, alors choisissez-en un maintenant.
2. Sélectionnez une clé :
Sélectionnez une touche à laquelle vous souhaitez ajouter une macro.
3. Cliquez sur Paramètres de macro :
Si vous avez déjà créé des macros, vous pouvez en choisir une dans le menu déroulant ou en créer une en choisissant le signe +, en saisissant un nom, en choisissant Enregistrer et en appuyant sur la série de touches que vous souhaitez utiliser pour la macro. Vous pouvez également déplacer les étapes vers le haut ou vers le bas et définir un enregistrement différé et définir le nombre de cycles ainsi que modifier le délai entre les appuis sur les touches. (Un exemple concret sera présenté ci-dessous)
L'option cycles vous permet de répéter plusieurs fois l'ensemble de touches de cette macro. Ceci est utile lorsque la répétition est nécessaire.

Étapes des touches multimédia
1. Choisissez votre profil :
Vous pouvez créer jusqu'à 3 profils, alors choisissez-en un maintenant.
2. Sélectionnez une clé :
Sélectionnez une touche à laquelle vous souhaitez ajouter une macro.
3. Cliquez sur Multimédia :
Maintenant, dans le menu déroulant, vous pouvez choisir parmi l’une des options suivantes :

Comment programmer une macro de souris Redragon ?
Guide d'utilisation de la souris IMPACT M908

-
Téléchargez et installez le logiciel : Tout d'abord, téléchargez et installez le logiciel Redragon pour votre souris M908. Vous pouvez trouver le logiciel sur le site officiel de Redragon. Une fois installé, ouvrez le logiciel.
-
Connectez votre souris Redragon M908 : Assurez-vous que votre souris Redragon M908 est connectée à votre ordinateur.
-
Accéder aux paramètres de macro : Dans le logiciel Redragon, accédez à la section « Macro » ou « Affectation des touches ». Cliquez sur « Macro » pour accéder aux paramètres de macro.

-
Créer une nouvelle macro : Cliquez sur « Nouvelle macro » ou sur un bouton similaire pour créer une nouvelle macro.

-
Enregistrez votre macro : Cliquez sur « Enregistrer » pour commencer à enregistrer votre macro. Effectuez les actions que vous souhaitez enregistrer avec votre souris et votre clavier. Lorsque vous avez terminé, cliquez sur « Arrêter ».

-
Modifier votre macro : Vous pouvez modifier votre macro en la sélectionnant et en cliquant sur « Modifier ». Cela vous permet d'affiner les actions enregistrées

-
Attribuer un nom : donnez un nom à votre macro pour la retrouver facilement plus tard

-
Enregistrez votre macro : cliquez sur « Enregistrer » pour enregistrer vos paramètres de macro.

-
Affecter la macro à un bouton : Sélectionnez le bouton de votre souris Redragon M908 auquel vous souhaitez affecter la macro. Cliquez sur « Affecter » et choisissez votre macro dans la liste.

-
Configurer les options de macro : vous pouvez configurer des options telles que la vitesse de lecture, la répétition et le délai si nécessaire.

-
Enregistrez vos paramètres : une fois que vous êtes satisfait de vos paramètres de macro, enregistrez vos configurations.

-
Évaluez votre macro : Évaluez la macro en appuyant sur le bouton attribué sur votre souris Redragon M908.

-
Profitez de vos macros : vos macros sont désormais programmées et prêtes à être utilisées. Profitez de la commodité et de l'efficacité qu'elles apportent à vos tâches et à vos jeux.
Améliorer les performances de votre jeu avec les macros
Exemple de jeu : League of Legends
Étape 1 : Définissez votre macro
Étape 2 : Configuration de votre macro
Étape 3 : Enregistrez le combo
Étape 4 : Configurer la macro
Étape 5 : Attribuer la macro
Étape 6 : Application dans le jeu
Étape 7 : Personnalisation
En utilisant des macros comme le « Combo automatique », vous pouvez obtenir un avantage significatif dans des jeux comme League of Legends. Les macros aident à rationaliser les actions complexes, améliorant ainsi votre temps de réaction et vos performances de jeu. Elles sont particulièrement utiles pour exécuter des combos précis, qui peuvent changer la donne lors de moments intenses.
Guide d'utilisation de la souris IMPACT ELITE M913
Pour la démonstration initiale, nous allons maintenant nous plonger dans les commandes de base d'un jeu connu sous le nom de Warframe. Dans ce contexte, un joueur qui apprécie une approche axée sur le corps à corps peut concevoir une macro personnalisée. Cette macro est conçue pour activer de manière répétitive la fonction d'attaque au corps à corps par défaut, liée à la touche « E » dans Warframe.

1. Accéder au panneau Macro :
La première chose à faire est de cliquer sur le bouton Macro à gauche de la fenêtre. Vous verrez ici toutes les macros actives que vous avez créées pour le M913.
Il y a deux colonnes, celle de gauche indique le nom que vous avez donné à chaque macro. La colonne de droite indique les entrées de chaque macro. La colonne de droite est importante car elle sera la zone principale à laquelle vous ferez attention et que vous modifierez.

2. Création d'une nouvelle macro :
Cliquez sur le bouton « Nouvelle macro » et choisissez un nom reconnaissable sans espaces.

3. Définition des événements de pression de touche :
Nommez votre macro, puis cliquez sur la flèche déroulante à côté de la barre « Insérer un événement ».
Pour une commande simple, commencez par appuyer sur une touche, comme la lettre E.
4. Enregistrement des touches enfoncées :
Pour la commande simple que nous exécutons maintenant, elle commencera simplement par une pression sur une touche ; dans ce cas, la lettre E. L'enfoncement d'une touche, le temps entre le relâchement et l'appui sur une autre touche seront tous enregistrés si vous laissez la case « Délai d'enregistrement automatique » cochée.
Pour l'exemple, nous allons également cocher la case « faire un cycle jusqu'à ce que la touche soit relâchée » de cette façon, la macro continuera à appuyer et à relâcher E encore et encore jusqu'à ce que je relâche le bouton.


5. Enregistrement et application de la macro :
À ce stade, cette macro particulière est terminée. Il ne vous reste plus qu'à l'enregistrer, puis à l'appliquer au bouton programmable de votre choix. Pour cet exemple, je vais l'appliquer au bouton numéro 9. Encore une fois, vous allez utiliser la flèche déroulante et sélectionner « Macro ».
Pour l'exemple, nous allons également cocher la case « faire un cycle jusqu'à ce que la touche soit relâchée » de cette façon, la macro continuera à appuyer et à relâcher E encore et encore jusqu'à ce que je relâche le bouton.

6. Finalisation de l'affectation de la macro :
Cliquez sur OK après avoir sélectionné la macro à affecter.
7. Confirmation de l'affectation de la macro :
Cliquez sur la macro attribuée et appuyez sur OK.

8. Application des modifications :
Il ne vous reste plus qu'à cliquer sur « Appliquer » et après un bref chargement, vous aurez terminé de créer et d'appliquer avec succès une macro-commande qui fera croire à l'ordinateur que vous appuyez et relâchez la touche E à plusieurs reprises jusqu'à ce que vous relâchiez le bouton.

CLAUSE DE NON-RESPONSABILITÉ:
N'UTILISEZ PAS DE MACROS POUR DES JEUX PROFESSIONNELS IMPLIQUANT DE L'ARGENT.
Vous serez disqualifié et/ou banni si vous êtes reconnu coupable d'avoir utilisé des macros pour obtenir un avantage lorsque de l'argent est en jeu.
Résumé
Les macros de clavier introduisent des fonctionnalités avancées qui vous permettent d'automatiser de nombreuses séquences d'actions complexes et répétitives, ce qui peut vous donner un sérieux avantage dans votre gameplay.
Bien que les macros soient souvent considérées comme une fonctionnalité avancée pour les joueurs les plus sérieux, les touches macro de Redragon les rendent facilement accessibles à n'importe quel joueur. Branchez votre clavier, lancez le gestionnaire de macros, enregistrez vos frappes de touches et vous êtes prêt à jouer !
FAQ
1. Puis-je utiliser des macros sur n’importe quel clavier ou souris ?
- Bien que certains claviers et souris soient dotés de touches macro dédiées, vous pouvez également utiliser des solutions logicielles pour programmer des macros sur des périphériques d'entrée standard.
2. Les macros sont-elles légales dans les jeux ?
- Les macros sont généralement autorisées dans les jeux solo et coopératifs, mais peuvent être restreintes ou considérées comme de la triche dans les jeux multijoueurs compétitifs. Vérifiez toujours les règles du jeu et de la plateforme de jeu.
3. Puis-je créer des macros pour mes tâches de programmation ?
- Absolument ! Les macros peuvent être les meilleures amies du programmeur. Vous pouvez automatiser l'insertion de code, les routines de débogage et les tâches répétitives pour rationaliser votre processus de codage.
4. Y a-t-il une limite au nombre de macros que je peux créer ?
- Le nombre de macros que vous pouvez créer dépend souvent du logiciel et du matériel que vous utilisez. Certains appareils et logiciels permettent un nombre généreux de macros, tandis que d'autres peuvent avoir des limites.
5. Comment supprimer ou modifier des macros ?
- Vous pouvez généralement supprimer ou modifier des macros via le logiciel fourni par le fabricant de votre appareil. Ouvrez le logiciel, recherchez la macro que vous souhaitez modifier et apportez les modifications souhaitées ou supprimez-la complètement.
5. Si j'utilise le demi-clavier comme le K585 DITI pour jouer et le K582 pour taper, puis-je utiliser un seul logiciel pour les deux ?
-
Non, à l'heure actuelle, vous ne pouvez pas utiliser un logiciel pour les deux. De même, à l'heure actuelle, vous ne pouvez pas utiliser simultanément le logiciel DITI K585 et le logiciel K582. Un logiciel annulera l'autre. Contrairement aux logiciels de souris et de clavier qui peuvent fonctionner ensemble.



























