Einrichten von Makros mit der Redragon-Software
Erstellen eines neuen Makros:
-
Laden Sie die Redragon-Software herunter und installieren Sie sie : Beginnen Sie mit dem Herunterladen und Installieren der auf Ihre Tastatur zugeschnittenen Redragon-Software.

-
Starten Sie die Redragon-Software : Öffnen Sie die Redragon-Software auf Ihrem Computer und navigieren Sie zur Registerkarte „Makro-Editor“.
-
Neues Makro erstellen : Klicken Sie mit der rechten Maustaste in die Software und wählen Sie die Schaltfläche „Neues Makro“, um mit der Erstellung eines neuen Makros zu beginnen.

-
Benennen Sie Ihr Makro : Weisen Sie Ihrer Makrotaste einen Namen zu und klicken Sie dann auf die Schaltfläche „Aufzeichnung starten“.
-
Makrosequenz aufzeichnen : Führen Sie die Tastenkombination oder die Aktionssequenz aus, die Sie automatisieren möchten. Die Software zeichnet diese Aktionen auf, während Sie sie ausführen.
-
Aufzeichnung beenden : Deaktivieren Sie das Kontrollkästchen neben der Schaltfläche „Aufzeichnung starten“, um die Aufzeichnung des Makros zu beenden.
-
Speichern Sie Ihr Makro : Klicken Sie auf die Schaltfläche „Speichern“, um Ihr neu erstelltes Makro zu speichern.

Bearbeiten eines vorhandenen Makros:
-
Greifen Sie auf den Makro-Editor zu : Öffnen Sie die Redragon-Software erneut und navigieren Sie zur Registerkarte „Makro-Editor“.

-
Makro auswählen : Wählen Sie aus der Liste der vorhandenen Makros das Makro aus, das Sie bearbeiten möchten.

-
Ändern Sie das Makro : Klicken Sie mit der rechten Maustaste auf das ausgewählte Makro und wählen Sie die Option „Ändern“.

-
Nehmen Sie die erforderlichen Änderungen vor : Bearbeiten Sie das Makro, um alle erforderlichen Änderungen oder Anpassungen zu integrieren.

-
Änderungen speichern : Klicken Sie auf die Schaltfläche „Speichern“, um Ihre Änderungen zu speichern.

Makroprofile und Vorteile:
Mit der Redragon-Software können Sie Makros effizient erstellen und verwalten. Ihnen stehen drei Profile zur Verfügung, mit denen Sie insgesamt fünfzehn Makrotasten speichern können. Diese benutzerdefinierten Makrotasten können Ihnen beim Spielen einen erheblichen Vorteil verschaffen, indem sie Tippfehler reduzieren und eine schnelle Ausführung von Befehlen ermöglichen.
Indem Sie Ihre Makros auf diese Weise einrichten, verbessern Sie Ihre Gaming-Fähigkeiten und genießen ein nahtloses Gaming-Erlebnis. Herzlichen Glückwunsch, Sie haben Ihre automatisierten Tasten erfolgreich für eine verbesserte Gaming-Leistung konfiguriert. Genießen Sie die Vorteile Ihrer benutzerdefinierten Makro-Tasten!
Eine Anleitung zur Verwendung der Vishnu K596-Tastatur

Integrierte Makroeinrichtung über die Tastatur
-
In den Aufnahmemodus wechseln:
- Drücken Sie zunächst die FN-Taste und die G-Taste, die Sie programmieren möchten, gleichzeitig, um in den Aufnahmemodus zu wechseln. Sie wissen, dass Sie diesen Modus erfolgreich aufgerufen haben, wenn die LEDs für Feststelltaste und Rollen wiederholt rot blinken.

-
Aufzeichnen Ihres Makros :
- Während diese beiden LEDs blinken, zeichnen Sie Ihr Makro auf, indem Sie die Tastenfolge drücken, die Sie aufzeichnen möchten. Die Aufzeichnung wird automatisch beendet, wenn Sie aufhören, Tasten zu drücken. Dies wird dadurch angezeigt, dass die Feststelltaste und die Rollen-Taste in ihren vorherigen Zustand zurückkehren (sie hören auf zu blinken). Die G-Taste, auf der Sie Ihr Makro aufgezeichnet haben, leuchtet ab diesem Zeitpunkt durchgehend grün.
-
Makroaufzeichnung bestätigen :
- Lassen Sie uns mein vorheriges Beispiel aus der Makro-Manager-Methode wiederholen, diesmal mit der integrierten Methode. Ich zeichne mein Makro erneut auf G1 auf, also drücke ich zuerst die Tasten FN + G1 und überprüfe dann, ob meine Feststell- und Rollen-LEDs blinken. Während sie blinken, gebe ich meine Sequenz ein. Ich bleibe bei meiner vorherigen einfachen Textzeichenfolge, also tippe ich „Dies ist ein Beispiel für ein Makro!“. Ich höre auf zu tippen, dann hören die LEDs auf zu blinken. Meine G1-Taste leuchtet jetzt durchgehend grün.

-
Ausführen Ihres Makros :
- Ich kann jetzt meinen vorherigen Test wiederholen: Ich öffne meinen Texteditor und drücke die Taste G1. Voilà! Mein Text wird automatisch eingegeben.

-
Einschränkung der Onboard-Methode :
- Der einzige Nachteil beim Aufzeichnen von Makros mit dieser Methode besteht darin, dass Sie sie nicht bearbeiten können (wie dies mit der Macro Manager-Software möglich ist). Sie können jedoch vorhandene Makros problemlos löschen und sie bei Bedarf erneut aufzeichnen.
-
Löschen von Makros: :
- Um ein Makro zu löschen, drücken Sie einfach gleichzeitig FN+STRG+die G-Taste, die Sie löschen möchten. (In meinem Fall bedeutet das, dass ich FN+STRG+G1 drücke.) Sie werden feststellen, dass die G-Taste nicht mehr grün leuchtet; sie nimmt wieder ihre vorherige Farbe an.
-
Modellspezifische Variationen::
- Ich habe erwähnt, dass diese Methode je nach dem jeweiligen Redragon-Tastaturmodell unterschiedlich sein kann. Beispielsweise verfügt der Horus K618 über eine „MR“-Taste („Macro Record“) und der DTI K585 über eine „REC“-Taste („Record“). Beide Modelle verfügen außerdem über „Mode“-Tasten (M1, M2 usw.), die zusätzliche Optionen bieten. Lesen Sie im Handbuch Ihres jeweiligen Tastaturmodells nach, wie sich der Aufnahmevorgang unterscheiden kann.
Einrichten von Makros mit der Redragon-Software
Wie viele Redragon-Tastaturen verfügt die Vishnu k596 über dedizierte programmierbare Makrotasten und die entsprechende Software.
-
Software herunterladen und installieren :
- Beginnen Sie mit dem Herunterladen der Redragon-Tastatursoftware, die häufig im Lieferumfang der Tastatur enthalten ist. Sie finden sie ganz einfach auf der Produktseite der Tastatur . Suchen Sie unter der Produktbeschreibung nach dem Link „Herunterladen“ und wählen Sie den Softwarelink aus.

-
Extrahieren und installieren :
- Nach dem Herunterladen befindet sich die Software in einem ZIP-Paket. Extrahieren Sie den Inhalt und navigieren Sie in den extrahierten Ordner. Führen Sie die Datei Setup.exe aus, um die Software zu installieren. Folgen Sie den Installationsanweisungen, bis die Installation abgeschlossen ist. Sie sehen dann ein Redragon-Symbol in Ihrer Windows-Taskleiste.


-
Zugriffskonfigurationsprogramm :
- Klicken Sie mit der rechten Maustaste auf das Redragon-Symbol in Ihrer Taskleiste und wählen Sie „Konfiguration“. Dadurch wird das Konfigurationsprogramm für die Tastatursoftware geöffnet, in dem Sie Makros programmieren und Einstellungen anpassen können.


-
Makro-Tasten identifizieren :
- Auf Redragon-Tastaturen sind Makrotasten als „G“-Tasten gekennzeichnet, z. B. G1, G2, G3 usw. Beim Vishnu K596 befinden sich die Tasten G1 bis G5 auf der linken Seite und die Tasten G6 bis G10 oben auf der Tastatur, über den Funktionstasten (F).


-
Standardeinstellungen :
- Standardmäßig sind alle G-Tasten auf „Taste aus“ eingestellt. Das bedeutet, dass sie keine vordefinierten Funktionen oder Makros haben.

-
Makro-Manager auswählen :
- Um ein benutzerdefiniertes Makro aufzuzeichnen, wählen Sie „Makro-Manager“ aus dem Dropdown-Menü. Dadurch wird Redragons Makro-Manager in einem neuen Fenster gestartet, ein benutzerfreundliches Tool für die Makro-Programmierung.

-
Erstellen Sie ein neues Makro :
- Klicken Sie auf die Schaltfläche „+“ unter dem Feld „Makro zuweisen“, um ein neues Makro zu erstellen. Geben Sie Ihrem Makro einen Namen und drücken Sie die Eingabetaste.
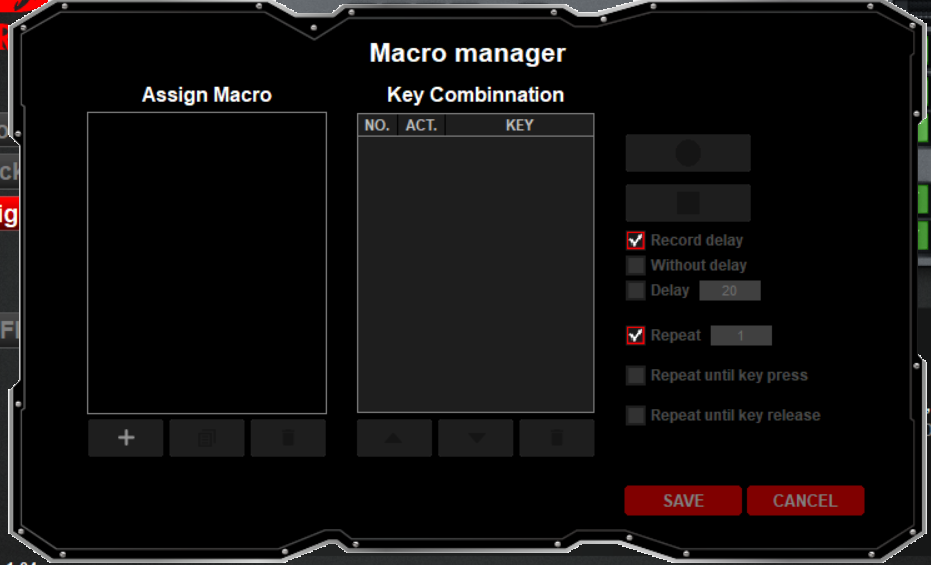
-
Zeichnen Sie das Makro auf :
- Klicken Sie rechts auf die Schaltfläche „Aufzeichnen“, um mit der Aufzeichnung der Aktionen zu beginnen, die das Makro ausführen soll. Sie können bis zu 125 Aktionen aufzeichnen, einschließlich Verzögerungen zwischen Tastenanschlägen.

-
Erfassungsaktionen :
- Wenn Sie Aktionen ausführen, z. B. eine Textzeichenfolge eingeben, wird jede Aktion in Echtzeit im Feld „Tastenkombination“ aufgezeichnet. Dies umfasst einzelne Tastendrücke und -kombinationen (z. B. Umschalt + T für ein großes „T“). Verzögerungen zwischen Tastenanschlägen werden ebenfalls aufgezeichnet und Sie können diese ein- oder ausschließen.

-
Aufnahme beenden :
- Klicken Sie auf die Schaltfläche „Stopp“, wenn Sie mit der Aufzeichnung des Makros fertig sind.

-
Speichern Sie das Makro :
- Wenn Sie mit Ihrem aufgezeichneten Makro zufrieden sind, klicken Sie auf die Schaltfläche „Speichern“, um den Makro-Manager zu verlassen. Das Makro ist nun der ausgewählten G-Taste zugewiesen.
-
Testen Sie das Makro :
- Öffnen Sie einen Texteditor oder eine andere relevante Anwendung und testen Sie das Makro, indem Sie die zugewiesene G-Taste drücken. Die aufgezeichneten Aktionen sollten so ausgeführt werden, wie Sie sie aufgezeichnet haben, einschließlich aller Verzögerungen.

-
Zusätzliche Makros erstellen :
- Sie können weiterhin zusätzliche Makros erstellen und diese nach Bedarf verschiedenen G-Tasten zuweisen.
Wenn Sie diese Schritte befolgen, können Sie Makros auf Ihrer Redragon-Tastatur effektiv programmieren und so Ihre Produktivität und Ihr Spielerlebnis verbessern. Genießen Sie den Komfort automatisierter Tastenanschläge, die auf Ihre Vorlieben zugeschnitten sind!
Bearbeiten des Vishnu K596 Tastaturmakro
-
Zugriff auf den Makro-Manager : Nachdem Sie Makros erstellt haben, müssen Sie diese möglicherweise bearbeiten. Öffnen Sie dazu den Makro-Manager von Redragon, den Sie zuvor zum Erstellen von Makros verwendet haben.
-
Wählen Sie das Makro aus : Klicken Sie auf die G-Taste, die dem Makro zugeordnet ist, das Sie bearbeiten möchten. Befolgen Sie dieselben Schritte, die Sie zuvor zum Zugriff auf den Makro-Manager verwendet haben.
-
Markieren Sie das Makro : Klicken Sie im Feld „Makro zuweisen“ auf den Namen des Makros, das Sie bearbeiten möchten.
-
Überprüfen Sie die Aktionen : Überprüfen Sie im Feld „Tastenkombination“ die Aktionsfolge, aus der Ihr Makro besteht.

-
Verzögerungen bearbeiten : Um die Verzögerungen zwischen Aktionen anzupassen, suchen Sie das Verzögerungselement in der Sequenz. Klicken Sie mit der rechten Maustaste darauf, wählen Sie „Verzögerung bearbeiten“, geben Sie Ihren neuen Verzögerungswert ein und drücken Sie die Eingabetaste. Wenn Sie beispielsweise die Verzögerung von 156 ms auf 30 ms reduzieren möchten, nehmen Sie einfach die Änderung vor.

-
Aktionen neu anordnen oder löschen : Sie können auch die Reihenfolge der aufgezeichneten Aktionen neu anordnen oder unerwünschte Aktionen löschen. Markieren Sie die Aktion, die Sie verschieben oder entfernen möchten, und verwenden Sie die Schaltflächen unter dem Feld „Tastenkonfiguration“, um sie nach oben, unten oder ganz zu löschen.

Verwenden der Makrowiederholungsfunktion:
-
Auf den Makro-Manager zugreifen : Öffnen Sie den Makro-Manager erneut für das Makro, das Sie für die Wiederholung konfigurieren möchten.
-
Wiederholungsoptionen umschalten : Unter den Schaltflächen „Aufzeichnen“ und „Stopp“ im Makro-Manager finden Sie Optionen zum Wiederholen eines Makros. Standardmäßig ist „Wiederholen“ aktiviert und auf „1“ eingestellt, was bedeutet, dass die Sequenz einmal pro Tastendruck ausgeführt wird.

-
Wiederholungswert anpassen : Ändern Sie den „Wiederholungswert“ auf die gewünschte Zahl. Wenn Sie ihn beispielsweise auf „2“ setzen, wird die Sequenz zweimal pro Tastendruck ausgeführt. Ändern Sie den Wert nach Bedarf und speichern Sie Ihre Einstellungen.

-
„Wiederholen bis Tastendruck“ : Durch Aktivieren dieser Option werden die anderen Wiederholungseinstellungen deaktiviert und die Sequenz wird wiederholt, bis Sie die gleiche G-Taste erneut drücken. Wenn Sie beispielsweise eine dreimalige Wiederholung einstellen, drücken Sie die Taste, warten auf die dritte Ausführung und drücken dann die Taste erneut, um sie zu stoppen.

-
"Wiederholen bis Taste loslassen" : Mit dieser Option wird die Sequenz ausgeführt und wiederholt, solange Sie die zugewiesene G-Taste gedrückt halten. Sobald Sie die Taste loslassen, wird die Ausführung gestoppt. So haben Sie eine genaue Kontrolle über die Dauer der Makroausführung.

Indem Sie diese Schritte befolgen, können Sie Ihre Redragon-Tastaturmakros problemlos bearbeiten und sie so konfigurieren, dass Aktionen nach Bedarf wiederholt werden. Dies bietet Ihnen Flexibilität und Kontrolle über Ihre automatisierten Tastenanschläge.
Eine Anleitung zur Verwendung der Redragon K587-Pro Magic Wand-Tastatur

Aufzeichnen von Makros mit dedizierten Tasten:
-
Zugriff auf den Makro-Aufzeichnungsmodus : Um ein Makro mit den speziellen Makrotasten oben auf der Tastatur zu erstellen, klicken Sie zunächst auf die Taste „Aufzeichnen“. Diese Taste beginnt zu blinken und zeigt damit an, dass sie zur Aufzeichnung bereit ist.
-
Wählen Sie eine Makro-Taste : Wählen Sie eine der dedizierten Makro-Tasten, z. B. G6, auf der Sie Ihr Makro speichern möchten.
-
Aktionen ausführen : Halten Sie die STRG-Taste gedrückt und drücken Sie die Taste C (in diesem Beispiel), um die Aktion des Kopierens des ausgewählten Textes aufzuzeichnen.
-
Aufzeichnung beenden : Wenn Sie die gewünschte Aktion ausgeführt haben, klicken Sie erneut auf die Schaltfläche „Aufzeichnen“, um die Aufzeichnung zu beenden. Das Makro ist nun gespeichert.

Wenn Sie jetzt Text ausgewählt haben, wird durch Drücken der zugewiesenen Makrotaste (z. B. G6) der markierte Text in die Zwischenablage des Computers kopiert, sodass Sie ihn an einer anderen Stelle einfügen können.
Verwenden softwaregesteuerter Makros:
Softwaregesteuerte Makros bieten mehr Vielseitigkeit und können zum Ausführen verschiedener Aktionen programmiert werden.
Einzeltastenmakro:
-
Profil auswählen : Wählen Sie das Profil (z. B. Profil 1) aus, dem Sie die Makros zuweisen möchten.
-
Wählen Sie eine Makrotaste : Wählen Sie eine der Makrotasten (z. B. G1) aus, der Sie ein Einzeltastenmakro zuweisen möchten.
-
Erstellen Sie das Makro : Wählen Sie die Schaltfläche „Einzelne Taste“.
-
Tastenfolge eingeben : Platzieren Sie den Cursor im Textfeld und drücken Sie die gewünschte Taste (z. B. drückt G1 den Buchstaben G).
-
Einstellungen speichern : Klicken Sie auf „OK“ und dann auf „Übernehmen“, um Ihr Einzeltastenmakro zu speichern. Sie können verschiedenen Makrotasten verschiedene Aktionen zuweisen.

Makro mit mehreren Einträgen:
-
Profil auswählen : Wählen Sie das Profil, in dem Sie Makros erstellen möchten (z. B. Profil 2).
-
Wählen Sie eine Makro-Taste : Wählen Sie eine Makro-Taste (z. B. G1) für Ihr Makro.
-
Makroeinstellungen konfigurieren : Klicken Sie auf die Schaltfläche „Makroeinstellungen“.
-
Einträge hinzufügen : Klicken Sie auf die Plus-Schaltfläche und geben Sie einen Namen für Ihr Makro ein (z. B. „Dorfbewohner“).
-
Tastenfolge aufzeichnen : Klicken Sie auf „Aufzeichnen“ und geben Sie die Tastenfolge ein (z. B. h, Umschalttaste gedrückt halten, a drücken). Passen Sie bei Bedarf Verzögerungen an.
-
Makro speichern : Klicken Sie auf „OK“ und dann auf „Übernehmen“, um Ihr Makro zu speichern. Dadurch werden mehrere Tastendrücke zu einem einzigen zusammengefasst.

Makros wiederholen:
-
Auf den Makro-Manager zugreifen : Öffnen Sie den Makro-Manager für das gewünschte Makro.
-
Wiederholungsoptionen umschalten : Unter den Schaltflächen „Aufzeichnen“ und „Stopp“ finden Sie Optionen zum Wiederholen eines Makros.
-
Wiederholungswert anpassen : Ändern Sie den „Wiederholungswert“ auf die gewünschte Zahl. Wenn Sie ihn beispielsweise auf „2“ setzen, wird die Sequenz zweimal pro Tastendruck ausgeführt.
-
„Wiederholen, bis eine Taste gedrückt wird“ : Aktivieren Sie diese Option, um das Makro zu wiederholen, bis Sie dieselbe Makrotaste erneut drücken.
-
„Wiederholen, bis Taste losgelassen wird“ : Diese Option bewirkt, dass das Makro ausgeführt wird, solange Sie die zugewiesene Makrotaste gedrückt halten, und gestoppt wird, wenn Sie die Taste loslassen.
Wenn Sie diese Schritte befolgen, können Sie Redragon-Tastaturmakros effektiv programmieren, um Aktionen zu optimieren, sei es für Spiele oder die allgemeine Computernutzung. Genießen Sie den Komfort, komplexe Sequenzen mit einem einzigen Tastendruck zu automatisieren!
Eine Anleitung zur Verwendung der VATA K580-Tastatur

Integrierte Makroeinrichtung über die Tastatur
1. Suchen Sie die Makro-Tasten:
Die Makrotasten finden Sie oben links auf der Tastatur, beschriftet mit G1 bis G5 und einer Rec-Taste. Diese Tasten werden auf der Platine programmiert, ohne Software, nur durch Tasteneingaben. Hinweis: Die Software kann nicht zum Programmieren dieser spezifischen Tasten verwendet werden. Dies gilt auch für die Multimediatasten oben.

2. Starten Sie den Programmiermodus:
Drücken Sie die Aufnahmetaste mit der Aufschrift „Rec“. Sie beginnt an- und auszuschalten.
3. Beginnen Sie mit der Aufzeichnung von Makroschritten:
Beginnen Sie mit der Eingabe der Tasten, die im Makro aufgezeichnet werden sollen. Diese Schritte werden von der Tastatur erfasst.
4. Aufnahme beenden:
Wenn Sie mit der Aufnahme fertig sind, drücken Sie einfach erneut die Rec-Taste, um die Aufnahme zu stoppen.
Wiederholen Sie diese Schritte für jede Makrotaste und erstellen Sie so Ihre eigene Tastenfolge oder Funktion, die Sie mit dem Makro ausführen möchten. Sie können Ihre Makros jetzt testen, um zu sehen, ob sie wie erwartet funktionieren.
Einrichten von Makros mit der Redragon-Software
Software-Übersicht

1. Es gibt 3 Profile in der Software. Damit können Sie mehrere Setups für verschiedene Funktionen erstellen, wie z. B. ein Spieleprofil oder ein Arbeitsprofil usw.
2. Mit der Makro-Schaltfläche können Sie eine Reihe von Schaltflächen als Teil eines Makros erstellen. Dies kann auch ausgewählt werden, nachdem Sie eine zuzuweisende Schaltfläche ausgewählt haben.
3. Hier können die RGB-Effekte der Tastatur eingestellt werden.
4. Die Voreinstellungen können hier zurückgesetzt werden, wenn Sie zuvor festgelegte Makros löschen möchten.
5. Für die Tasten in diesem Abschnitt können Makros festgelegt werden.
Die Software für das Redragon K580 kann hier heruntergeladen werden: Redragon K580 VATA Software (direkter Download)
Hinweis: Beim Installieren der Software erhalten Sie möglicherweise eine Warnung Ihres Antivirenprogramms mit der Frage, ob Sie die Installation wünschen. Geben Sie ihm einfach den Befehl, fortzufahren.
Einzelne Schlüsselschritte
1. Wählen Sie Ihr Profil:
Sie können bis zu 3 Profile erstellen, wählen Sie jetzt eines aus.
2. Wählen Sie einen Schlüssel:
Wählen Sie eine Taste aus, der Sie ein Makro hinzufügen möchten.
3. Klicken Sie auf Einzelschlüssel:
Sobald Sie auf eine einzelne Taste klicken, drücken Sie die Taste, durch die Sie die Originaltaste ersetzen möchten, und drücken dann auf „OK“.
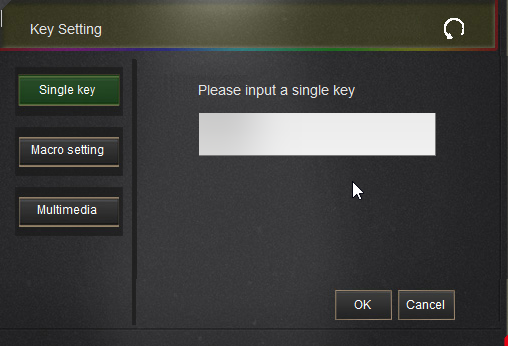
Hinweis: Denken Sie daran, dass beim Verwenden des Einzelmakros und Ändern einer Taste in eine andere Taste, wenn Sie sich in diesem Profil befinden, auch diese neue Taste eingegeben wird. Sie möchten also vielleicht ein Profil haben, das nur das normale Standardprofil ist, zu dem Sie wechseln können. Eine andere Möglichkeit besteht darin, Tasten zu verwenden, die das normale Tippen nicht beeinträchtigen.
Schritte zur Makroeinstellung
1. Wählen Sie Ihr Profil:
Sie können bis zu 3 Profile erstellen, wählen Sie jetzt eines aus.
2. Wählen Sie einen Schlüssel:
Wählen Sie eine Taste aus, der Sie ein Makro hinzufügen möchten.
3. Klicken Sie auf Makroeinstellungen:
Wenn Sie bereits einige Makros erstellt haben, können Sie hier eines aus der Dropdown-Liste auswählen oder eines erstellen, indem Sie das +-Zeichen wählen, einen Namen eingeben, „Aufzeichnen“ wählen und die Tastenfolge drücken, aus der das Makro bestehen soll. Sie können auch Schritte nach oben oder unten verschieben, eine Verzögerungsaufzeichnung festlegen und die Anzahl der Zyklen einstellen sowie die Verzögerung zwischen den Tastendrücken ändern. (Ein Beispiel aus der Praxis finden Sie weiter unten.)
Mit der Option „Zyklen“ können Sie die Tastendrücke dieses Makros mehr als einmal wiederholen. Dies ist für den Fall gedacht, dass Wiederholungen erforderlich sind.

Schritte für Multimediatasten
1. Wählen Sie Ihr Profil:
Sie können bis zu 3 Profile erstellen, wählen Sie jetzt eines aus.
2. Wählen Sie einen Schlüssel:
Wählen Sie eine Taste aus, der Sie ein Makro hinzufügen möchten.
3. Klicken Sie auf Multimedia:
Jetzt können Sie im Dropdown-Menü aus den folgenden Optionen wählen:

Wie programmiere ich ein Redragon-Mausmakro?
Eine Anleitung zur Verwendung der IMPACT M908-Maus

-
Software herunterladen und installieren : Laden Sie zunächst die Redragon-Software für Ihre M908-Maus herunter und installieren Sie sie. Sie finden die Software auf der offiziellen Redragon-Website. Öffnen Sie die Software nach der Installation.
-
Schließen Sie Ihre Redragon M908-Maus an : Stellen Sie sicher, dass Ihre Redragon M908-Maus an Ihren Computer angeschlossen ist.
-
Zugriff auf die Makroeinstellungen : Navigieren Sie in der Redragon-Software zum Abschnitt „Makro“ oder „Tastenzuweisung“. Klicken Sie auf „Makro“, um auf die Makroeinstellungen zuzugreifen.

-
Neues Makro erstellen : Klicken Sie auf „Neues Makro“ oder eine ähnliche Schaltfläche, um ein neues Makro zu erstellen.

-
Zeichnen Sie Ihr Makro auf : Klicken Sie auf „Aufzeichnen“, um mit der Aufzeichnung Ihres Makros zu beginnen. Führen Sie die Aktionen, die Sie aufzeichnen möchten, mit Maus und Tastatur aus. Wenn Sie fertig sind, klicken Sie auf „Stopp“.

-
Bearbeiten Sie Ihr Makro : Sie können Ihr Makro bearbeiten, indem Sie es auswählen und auf „Bearbeiten“ klicken. Auf diese Weise können Sie die aufgezeichneten Aktionen optimieren.

-
Einen Namen zuweisen : Geben Sie Ihrem Makro einen Namen, um es später leicht zu finden

-
Speichern Sie Ihr Makro : Klicken Sie auf „Speichern“, um Ihre Makroeinstellungen zu speichern.

-
Weisen Sie das Makro einer Taste zu : Wählen Sie die Taste auf Ihrer Redragon M908-Maus aus, der Sie das Makro zuweisen möchten. Klicken Sie auf „Zuweisen“ und wählen Sie Ihr Makro aus der Liste aus.

-
Makrooptionen konfigurieren : Sie können bei Bedarf Optionen wie Wiedergabegeschwindigkeit, Wiederholung und Verzögerung konfigurieren.

-
Speichern Sie Ihre Einstellungen : Wenn Sie mit Ihren Makroeinstellungen zufrieden sind, speichern Sie Ihre Konfigurationen.

-
Bewerten Sie Ihr Makro : Bewerten Sie das Makro, indem Sie die zugewiesene Taste auf Ihrer Redragon M908-Maus drücken.

-
Genießen Sie Ihre Makros : Ihre Makros sind jetzt programmiert und einsatzbereit. Genießen Sie den Komfort und die Effizienz, die sie Ihren Aufgaben und Spielen bringen.
Verbessern Sie Ihre Spieleleistung mit Makros
Beispielspiel: League of Legends
Schritt 1: Definieren Sie Ihr Makro
Schritt 2: Einrichten Ihres Makros
Schritt 3: Combo aufnehmen
Schritt 4: Konfigurieren Sie das Makro
Schritt 5: Makro zuweisen
Schritt 6: In-Game-Anwendung
Schritt 7: Anpassung
Durch die Verwendung von Makros wie „Auto Combo“ können Sie sich in Spielen wie League of Legends einen erheblichen Vorteil verschaffen. Makros helfen dabei, komplexe Aktionen zu rationalisieren und so Ihre Reaktionszeit und Spielleistung zu verbessern. Sie sind besonders nützlich für die Ausführung präziser Combos, die in intensiven Momenten spielentscheidend sein können.
Eine Anleitung zur Verwendung der IMPACT ELITE M913-Maus
Für die erste Demonstration werden wir uns nun mit den grundlegenden Befehlen für ein Spiel namens Warframe befassen. In diesem Zusammenhang kann ein Spieler, der einen Nahkampf-orientierten Ansatz bevorzugt, ein benutzerdefiniertes Makro entwickeln. Dieses Makro ist so konzipiert, dass es die standardmäßige Nahkampfangriffsfunktion, die in Warframe an die Taste „E“ gebunden ist, wiederholt aktiviert.

1. Zugriff auf das Makro-Panel:
Als erstes müssen wir auf die Makro-Schaltfläche links im Fenster klicken. Hier sehen Sie alle aktiven Makros, die Sie für das M913 erstellt haben.
Es gibt zwei Spalten. Die linke zeigt den Namen, den Sie jedem Makro gegeben haben. Die rechte Spalte zeigt die Eingaben für jedes Makro. Die rechte Spalte ist wichtig, da sie der Hauptbereich ist, auf den Sie achten und den Sie bearbeiten.

2. Erstellen eines neuen Makros:
Klicken Sie auf die Schaltfläche „Neues Makro“ und wählen Sie einen erkennbaren Namen ohne Leerzeichen.

3. Tastendruckereignisse definieren:
Geben Sie Ihrem Makro einen Namen und klicken Sie dann auf den Dropdown-Pfeil neben der Leiste „Ereignis einfügen“.
Beginnen Sie bei einem einfachen Befehl mit dem Drücken einer Taste, beispielsweise dem Buchstaben E.
4. Aufzeichnen von Tastendrücken:
Für den einfachen Befehl, den wir jetzt erstellen, wird er einfach mit dem Drücken einer Taste gestartet; in diesem Fall des Buchstabens E. Das Drücken einer Taste und die Zeit zwischen dem Loslassen und dem Drücken einer anderen Taste werden alle aufgezeichnet, wenn Sie das Kontrollkästchen „Automatische Aufnahmezeitverzögerung“ aktiviert lassen.
Für das Beispiel aktivieren wir außerdem das Kontrollkästchen „Durchlaufen, bis die Taste losgelassen wird“. Auf diese Weise wird das Makro E immer wieder drücken und loslassen, bis ich die Taste loslasse.


5. Makro speichern und anwenden:
An diesem Punkt ist dieses spezielle Makro fertig. Sie müssen es nur noch speichern und dann auf die gewünschte programmierbare Taste anwenden. In diesem Beispiel wende ich es auf die Taste Nummer 9 an. Verwenden Sie erneut den Dropdown-Pfeil und wählen Sie „Makro“.
Für das Beispiel aktivieren wir außerdem das Kontrollkästchen „Durchlaufen, bis die Taste losgelassen wird“. Auf diese Weise wird das Makro E immer wieder drücken und loslassen, bis ich die Taste loslasse.

6. Makrozuweisung abschließen:
Klicken Sie auf „OK“, nachdem Sie das Makro zur Zuweisung ausgewählt haben.
7. Makrozuweisung bestätigen:
Klicken Sie auf das zugewiesene Makro und drücken Sie „OK“.

8. Änderungen übernehmen:
Jetzt müssen Sie nur noch auf „Übernehmen“ klicken und nach einer kurzen Ladezeit haben Sie erfolgreich einen Makrobefehl erstellt und angewendet, der dem Computer vorgaukelt, Sie würden E wiederholt drücken und loslassen, bis Sie die Taste loslassen.

HAFTUNGSAUSSCHLUSS:
VERWENDEN SIE KEINE MAKROS FÜR PROFESSIONELLES SPIEL, BEI DEM ES UM GELD GEHT.
Sie werden disqualifiziert und/oder gesperrt, wenn Sie für schuldig befunden werden, Makros zu verwenden, um sich einen Vorteil zu verschaffen, wenn Geld auf dem Spiel steht.
Zusammenfassung
Tastaturmakros bieten erweiterte Funktionen, mit denen Sie viele komplexe und sich wiederholende Aktionssequenzen automatisieren können, was Ihnen beim Spielen einen entscheidenden Vorteil verschaffen kann.
Obwohl Makros oft als erweiterte Funktion für die ernsthaftesten Gamer angesehen werden, sind sie mit den Makrotasten von Redragon für jeden Gamer leicht zugänglich. Schließen Sie Ihre Tastatur an, starten Sie den Makro-Manager, zeichnen Sie Ihre Tastenanschläge auf und schon können Sie loslegen!
FAQs
1. Kann ich Makros auf jeder Tastatur oder Maus verwenden?
- Während einige Tastaturen und Mäuse über dedizierte Makro-Tasten verfügen, können Sie auch softwarebasierte Lösungen verwenden, um Makros auf Standardeingabegeräten zu programmieren.
2. Sind Makros beim Spielen legal?
- Makros sind in Einzelspieler- und Kooperationsspielen grundsätzlich erlaubt, können aber in kompetitiven Mehrspielerspielen eingeschränkt sein oder als Betrug gelten. Überprüfen Sie immer die Spielregeln und die Spielplattform.
3. Kann ich für meine Programmieraufgaben Makros erstellen?
- Auf jeden Fall! Makros können der beste Freund eines Programmierers sein. Sie können das Einfügen von Code, Debugging-Routinen und sich wiederholende Aufgaben automatisieren, um Ihren Codierungsprozess zu optimieren.
4. Gibt es eine Begrenzung für die Anzahl der Makros, die ich erstellen kann?
- Die Anzahl der Makros, die Sie erstellen können, hängt häufig von der verwendeten Software und Hardware ab. Einige Geräte und Software erlauben eine großzügige Anzahl von Makros, während andere möglicherweise Einschränkungen aufweisen.
5. Wie lösche oder ändere ich Makros?
- Normalerweise können Sie Makros mit der Software Ihres Geräteherstellers löschen oder ändern. Öffnen Sie die Software, suchen Sie das Makro, das Sie bearbeiten möchten, und nehmen Sie die gewünschten Änderungen vor oder löschen Sie es vollständig.
5. Wenn ich eine Halbtastatur wie die K585 DITI zum Spielen und die K582 zum Tippen verwende, kann ich dann eine Software für beides verwenden?
-
Nein, derzeit können Sie nicht eine Software für beides verwenden. Außerdem können Sie derzeit nicht gleichzeitig die K585 DITI-Software und die K582-Software verwenden. Eine Software hebt die andere auf. Anders als die Maus- und Tastatursoftware, die zusammen ausgeführt werden können.












