Setting Up Macros with Redragon Software
Creating a New Macro:
-
Download and Install Redragon Software: Begin by downloading and installing the Redragon software tailored for your keyboard.

-
Launch the Redragon Software: Open the Redragon software on your computer and navigate to the "Macro Editor" tab.
-
Create a New Macro: Right-click within the software and select the "New Macro" button to initiate the creation of a new macro.

-
Name Your Macro: Assign a name to your macro key, and then click on the "Start Record" button.
-
Record the Macro Sequence: Perform the sequence of keystrokes or actions that you want to automate. The software will capture these actions as you perform them.
-
Finish Recording: Uncheck the box next to the "Start Record" button to finish recording the macro.
-
Save Your Macro: Click the "Save" button to save your newly created macro.

Editing an Existing Macro:
-
Access the Macro Editor: Open the Redragon software again and navigate to the "Macro Editor" tab.

-
Select the Macro: Choose the macro you want to edit from the list of existing macros.

-
Modify the Macro: Right-click on your selected macro and choose the "Modify" option.

-
Make Necessary Changes: Edit the macro to incorporate any necessary changes or adjustments.

-
Save Changes: Click on the "Save" button to save your modifications.

Macro Profiles and Advantages:
With the Redragon software, you can create and manage macros efficiently. You have three profiles available, allowing you to save a total of fifteen macro keys. These customized macro keys can give you a significant advantage in gaming, reducing typing errors, and enabling rapid execution of commands.
By setting up your macros in this manner, you'll enhance your gaming skills and enjoy a seamless gaming experience. Congratulations, you've successfully configured your automated keys for improved gaming performance. Enjoy the advantages of your customized macro keys!
A Guide Using the Vishnu K596 Keyboard

Onboard Macro Setup via Keyboard
-
Entering Recording Mode:
- First, press the FN key and the G key you want to program simultaneously to enter recording mode. You’ll know you have successfully entered this mode when the Caps Lock and Scroll Lock LEDs both repeatedly flash red.

-
Recording Your Macro:
- While those two LEDs flash, record your macro by pressing the sequence of keys you want recorded. Recording will stop automatically when you stop pressing keys, indicated by the Caps Lock and Scroll Lock keys reverting back to their previous state (they stop flashing). The G key you recorded your macro to will from this point on glow a solid green.
-
Confirming Macro Recording:
- Let’s repeat my previous example from the Macro Manager method, this time using the onboard method. I’ll again record my macro to G1, so I first press the FN + G1 keys, then verify my Caps Lock and Scroll Lock LEDs are flashing. While they’re flashing, I enter my sequence. I’ll stick to my previous simple text string, so I type “This is an example of a macro!”. I stop typing, then the LEDs stop flashing. My G1 key now glows a solid green.

-
Executing Your Macro:
- I can now repeat my previous test: I open my text editor and press the G1 key. Viola! My text automatically types itself out.

-
Limitation of Onboard Method:
- The only disadvantage to recording macros via this method is that you cannot edit them (as you can via the Macro Manager software). You can, however, easily delete any existing macros, then re-record them if needed.
-
Deleting Macros:
- To delete a macro, simply press the FN+CTRL+ the G key you wish to clear simultaneously. (In my case, that means I press FN+CTRL+G1.) You’ll notice that the G key no longer glows green; it reverts to its previous color.
-
Model-Specific Variations:
- I mentioned this method may differ depending on the specific model Redragon keyboard you have. For example, the Horus K618 features a “MR” (“Macro Record”) key and the DTI K585 has a “REC” (“Record”) key. Both models also have “Mode” keys (M1, M2, etc.) which provide additional options. Check the manual for your specific keyboard model to see how the recording process may differ.
Setting Up Macros with Redragon Software
As is the case with many Redragon keyboards, the Vishnu k596 includes dedicated programmable macro keys and software with which to do so.
-
Download and Install Software:
- Begin by downloading the Redragon keyboard software, which is often included with the keyboard itself. You can find it easily on the keyboard's product page. Look for the "Download" link under the product description and select the software link.

-
Extract and Install:
- After downloading, the software will be in a zip package. Extract the contents and navigate into the extracted folder. Run the Setup.exe file to install the software. Follow the installation prompts until it's complete. You'll then see a Redragon icon in your Windows taskbar.


-
Access Configuration Utility:
- Right-click on the Redragon icon in your taskbar and select "Configuration." This will open the keyboard software configuration utility, where you can program macros and customize settings.


-
Identify Macro Keys:
- On Redragon keyboards, macro keys are labeled as "G" keys, such as G1, G2, G3, and so on. The Vishnu K596 has G1 to G5 keys on the left side and G6 to G10 keys at the top of the keyboard, above the function (F) keys.


-
Default Settings:
- By default, all G keys are set to "Button off." This means they don't have predefined functions or macros.

-
Select Macro Manager:
- To record a custom macro, select "Macro manager" from the drop-down menu. This will launch Redragon's Macro Manager in a new window, a user-friendly tool for macro programming.

-
Create a New Macro:
- Click the "+" button under the "Assign Macro" box to create a new macro. Give your macro a name and press Enter.
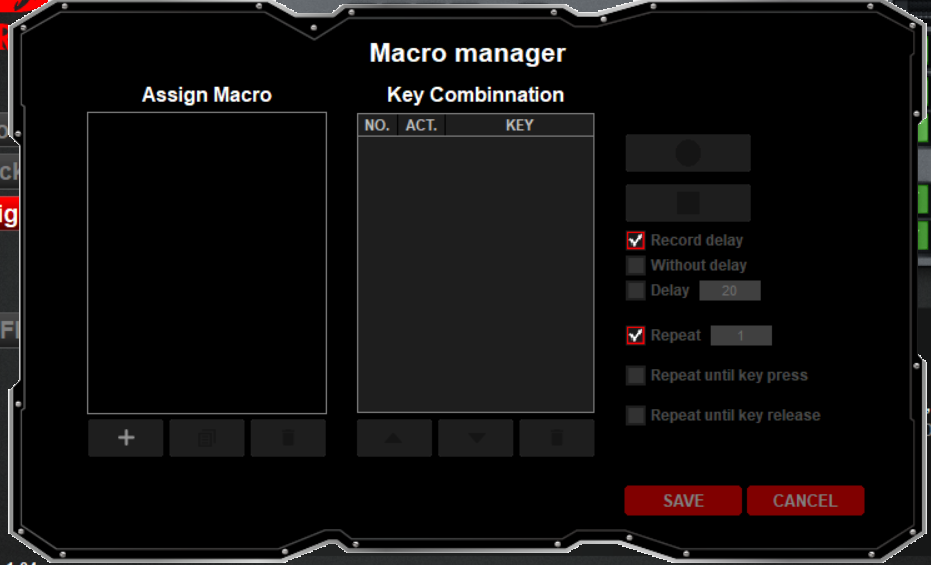
-
Record the Macro:
- Click the "Record" button on the right to start recording the actions you want the macro to execute. You can record up to 125 actions, including delays between keystrokes.

-
Capture Actions:
- As you perform actions like typing a text string, each action is recorded within the "Key Combination" box in real-time. This includes individual key presses and combinations (e.g., Shift + T for a capital "T"). Delays between keystrokes are also recorded, and you can choose to include or exclude them.

-
Stop Recording:
- Click the "Stop" button when you're done recording the macro.

-
Save the Macro:
- If you're satisfied with your recorded macro, click the "Save" button to exit the Macro Manager. The macro is now assigned to the selected G key.
-
Test the Macro:
- Open a text editor or any relevant application and test the macro by pressing the assigned G key. The recorded actions should execute as you recorded them, including any delays.

-
Create Additional Macros:
- You can continue creating additional macros and assign them to different G keys as needed.
By following these steps, you can effectively program macros on your Redragon keyboard, enhancing your productivity and gaming experience. Enjoy the convenience of automated keystrokes tailored to your preferences!
Editing the Vishnu K596 Keyboard Macro
-
Access Macro Manager: After creating macros, you may need to edit them. To do this, open the Redragon's Macro Manager, which you've used to create macros earlier.
-
Select the Macro: Click on the G key associated with the macro you wish to edit. Follow the same steps you used to access Macro Manager previously.
-
Highlight the Macro: Within the "Assign Macro" box, click to highlight the name of the macro you want to edit.
-
Review the Actions: In the "Key Combination" box, review the sequence of actions that make up your macro.

-
Edit Delays: To adjust delays between actions, locate the delay item in the sequence. Right-click it, select "Edit Delay," enter your new delay value, and press Enter. For instance, if you want to reduce the delay from 156ms to 30ms, simply make the change.

-
Rearrange or Delete Actions: You can also rearrange the sequence of recorded actions or delete unwanted actions. Highlight the action you want to move or remove, and use the buttons below the "Key Configuration" box to move it up, down, or delete it entirely.

Using the Macro Repeat Feature:
-
Access Macro Manager: Open the Macro Manager again for the macro you wish to configure for repeat.
-
Toggle Repeat Options: Below the "Record" and "Stop" buttons in the Macro Manager, you'll find options for repeating a macro. By default, "Repeat" is enabled and set to "1," meaning the sequence will execute once per key press.

-
Adjust Repeat Value: Change the "Repeat" value to your preferred number. For instance, setting it to "2" will cause the sequence to execute twice per key press. Modify the value as needed and save your settings.

-
"Repeat until key press": Enabling this option disables the other repeat settings and allows the sequence to repeat until you press the same G key again. For example, if you set it to repeat three times, you'd press the key, wait for the third execution, and then press the key again to stop it.

-
"Repeat until key release": This option allows the sequence to execute and repeat as long as you hold down the assigned G key. Once you release the key, execution stops. This gives you precise control over the duration of macro execution.

By following these steps, you can easily edit your Redragon keyboard macros and configure them to repeat actions as needed, providing you with versatility and control over your automated keystrokes.
A Guide Using the Redragon K587-Pro Magic Wand keyboard

Recording Macros with Dedicated Keys:
-
Access Macro Recording Mode: To create a macro using dedicated macro keys located on the top of the keyboard, start by clicking the "Record" key. This key will start flashing, indicating it's ready for recording.
-
Select a Macro Key: Choose one of the dedicated macro keys, such as G6, where you want to store your macro.
-
Perform Actions: Hold down the CTRL key and press the C key (in this example) to record the action of copying selected text.
-
Stop Recording: Once you've performed the desired action, click the "Record" key again to stop recording. The macro is now saved.

Now, when you have text selected, pressing the assigned macro key (e.g., G6) will copy the highlighted text to the computer's clipboard, allowing you to paste it elsewhere.
Using Software-Controlled Macros:
Software-controlled macros offer more versatility and can be programmed to perform various actions.
Single Key Macro:
-
Choose Profile: Select the profile (e.g., Profile 1) you want to assign the macros to.
-
Select a Macro Key: Choose one of the macro keys (e.g., G1) you wish to assign a single key macro.
-
Create the Macro: Select the "Single Key" button.
-
Enter Key Sequence: Place your cursor in the text box and press the desired key (e.g., G1 will perform a keypress of the letter G).
-
Save Settings: Click "OK" and then "Apply" to save your single key macro. You can assign various actions to different macro keys.

Macro with Multiple Entries:
-
Select Profile: Choose the profile where you want to create macros (e.g., Profile 2).
-
Choose a Macro Key: Select a macro key (e.g., G1) for your macro.
-
Configure Macro Setting: Click the "Macro Setting" button.
-
Add Entries: Click the plus button and enter a name for your macro (e.g., Villagers).
-
Record Key Sequence: Click "Record" and type the key sequence (e.g., h, hold Shift, press a). Adjust delays if needed.
-
Save the Macro: Click "OK" and then "Apply" to save your macro. This combines multiple keypresses into one.

Repeat Macros
-
Access Macro Manager: Open the Macro Manager for the desired macro.
-
Toggle Repeat Options: Below the "Record" and "Stop" buttons, you'll find options for repeating a macro.
-
Adjust Repeat Value: Change the "Repeat" value to your desired number. For example, setting it to "2" will execute the sequence twice per key press.
-
Repeat Until Key Press: Enable this option to make the macro repeat until you press the same macro key again.
-
Repeat Until Key Release: This option causes the macro to execute as long as you hold down the assigned macro key, stopping when you release it.
By following these steps, you can effectively program Redragon keyboard macros to streamline actions, whether for gaming or general computer use. Enjoy the convenience of automating complex sequences with a single keypress!
A Guide Using the VATA K580 Keyboard

Onboard Macro Setup via Keyboard
1. Find the macro keys:
You will find the macro keys on the top left of the keyboard, labeled G1 through G5 with a Rec key. These keys are programmed on the board, without the software, just using key inputs only. Note: The software cannot be used to program these specific keys. This applies to the multimedia keys at the top as well.

2. Start the programming mode:
Press the record key that is labeled Rec. It will begin to flash off and on.
3. Start Recording macro steps:
Start typing the keys that you wish to be recorded in the macro. These steps will be captured by the keyboard.
4. Stop recording:
Once you have finished recording you simply press the Rec button again to stop recording.
Repeat these steps for each of the macro keys, creating your own series of keys or functions you wish to perform with the macro. You can now test your macros to see if they perform as expected.
Setting Up Macros with Redragon Software
Software Overview

1. There are 3 profiles in the software. This allows you to create multiple setups for different functions like a game profile or work profile, etc.
2. The macro button allows you to create a series of buttons as part of a macro. This can also be selected after choosing a button to assign.
3. The keyboard RGB effects can be set here.
4. The defaults can be reset here if you want to clear out previously set macros.
5. The keys in this section are the keys that can have macros set for them.
The software for the Redragon K580 can be downloaded here: Redragon K580 VATA Software (direct download)
Note: When installing the software you may get a warning from your antivirus asking if you wish to install. Just tell it to proceed.
Single Key steps
1. Choose your profile:
You can create up to 3 profiles so choose one now.
2. Select a key:
Select a key you want to add a macro to.
3. Click on Single Key:
Once you click on single key, you will press the key you want to replace the original key with and then press OK.
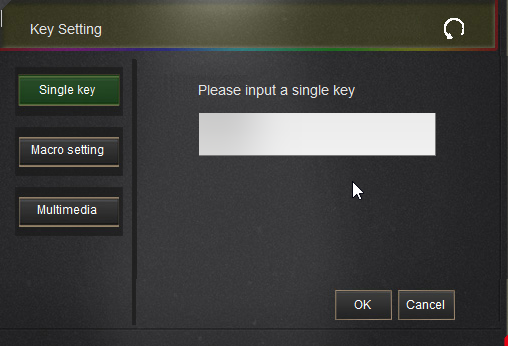
Note: Keep in mind that when using the single macro and changing a key to another key, anytime you are on that profile, it will also type that new key. So, you might want to have 1 profile that is just the normal default profile that you can switch to. Another option is to use keys that do not interfere with normal typing.
Macro Setting steps
1. Choose your profile:
You can create up to 3 profiles so choose one now.
2. Select a key:
Select a key you want to add a macro to.
3. Click on Macro Setting:
If you have already created some macros, you can choose one from the drop down here or you can create one by choosing the + sign, entering a name, choosing record and pressing the series of keys that you want to make up the macro. You can also move steps up or down and you can set a delay record and set the number of cycles as well as change the delay between key presses. (real world example will be below)
The cycles option allows you to repeat that macros set of key presses more than once. This is for when repetition is needed.

Multimedia Keys steps
1. Choose your profile:
You can create up to 3 profiles so choose one now.
2. Select a key:
Select a key you want to add a macro to.
3. Click on Multimedia:
Now in the dropdown menu you can choose from any of the following options:

How to Program a Redragon Mouse Macro?
A Guide Using the IMPACT M908 Mouse

-
Download and Install Software: First, download and install the Redragon software for your M908 mouse. You can find the software on the official Redragon website. Once installed, open the software.
-
Connect Your Redragon M908 Mouse: Make sure your Redragon M908 mouse is connected to your computer.
-
Access the Macro Settings: In the Redragon software, navigate to the "Macro" or "Key Assignment" section. Click on "Macro" to access the macro settings.

-
Create a New Macro: Click on "New Macro" or a similar button to create a new macro.

-
Record Your Macro: Click on "Record" to start recording your macro. Perform the actions you want to record on your mouse and keyboard. When you are done, click "Stop."

-
Edit Your Macro: You can edit your macro by selecting it and clicking "Edit." This allows you to fine-tune the recorded actions.

-
Assign a Name: Give your macro a name to easily find it later.

-
Save Your Macro: Click "Save" to save your macro settings.

-
Assign the Macro to a Button: Select the button on your Redragon M908 mouse where you want to assign the macro. Click "Assign" and choose your macro from the list.

-
Configure Macro Options: You can configure options such as playback speed, repeat, and delay if needed.

-
Save Your Settings: Once you are satisfied with your macro settings, save your configurations.

-
Test Your Macro: Press the assigned button on your Redragon M908 mouse to verify the macro works as expected.

-
Enjoy Your Macros: Your macros are now programmed and ready for use. Enjoy the convenience and efficiency they bring to your tasks and games.
Enhancing your Game Performance with Macros
Example game: League of Legends
-
Step 1: Define Your Macro
- Choose a key (e.g., G1 on your Redragon M908 mouse) to trigger your macro.
- The goal is to perform a combo of abilities quickly, which is essential in League of Legends.
-
Step 2: Setting Up Your Macro
- Open your Redragon software.
- Navigate to the macro settings.
- Create a new macro and name it "Auto Combo."
-
Step 3: Record the Combo
- Click "Record" and press the keys for your character's abilities.
- For example, in League of Legends, you may want to use a sequence of Q-W-E-R abilities for a devastating combo.
-
Step 4: Configure the Macro
- Set the macro to play back at a fast speed.
- Choose a way to repeat the combo multiple times if needed.
- Add a slight delay between the abilities to make it more realistic.
-
Step 5: Assign the Macro
- Assign the "Auto Combo" macro to a button on your Redragon M908 mouse, such as G1.
-
Step 6: In-Game Application
- During a game of League of Legends, when you are in a team fight or engaging with an opponent, press the assigned button (G1) on your mouse.
- The macro executes the combo, saving you precious time and allowing for precise execution.
-
Step 7: Customization
- Adjust the macro as needed. For instance, create different macros for different characters or situations.
By using macros like the "Auto Combo," you can gain a significant advantage in games like League of Legends. Macros help streamline complex actions, improving your reaction time and gameplay performance. They are particularly beneficial for executing precise combos, which can be game-changing during intense moments.
A Guide Using the IMPACT ELITE M913 Mouse
For the initial demonstration, we will now delve into the basic commands for a game known as Warframe. In this context, a player who enjoys a melee-focused approach can devise a custom macro. This macro is designed to repetitively activate the default melee attack function, bound to the 'E' key in Warframe.

1. Accessing the Macro Panel:
The first thing we have to do is click the Macro button on the left of the window. Here you will see any and all of the active macros you' ve created for the M913.
There are two columns, the left one shows the name you' ve given each macro. The right column shows the inputs for each macro. The right column is important because it will be the main area you pay attention to and edit.

2. Creating a New Macro:
Click the "New macro" button and choose a recognizable name without spaces.

3. Defining Key Press Events:
Name your macro, then click the drop-down arrow by the "insert event" bar.
For a simple command, start with a key press, like the letter E.
4. Recording Key Presses:
For the simple command we' re making now, it will start simply with a press of a key; in this case the letter E. The depression of a key, the time in between letting off and pressing another key are all going to be recorded if you leave the “Automatic recording time delay” box ticked.
For the example, We' re also going to tick the box to “cycle until the key released” that way the macro will keep pressing and releasing E over and over until I let go of the button.


5. Saving and Applying the Macro:
At this point, this particular macro is finished. All you need to do now is save it, and then apply it to whichever programmable button you feel like. For this example I’m going to apply this to button number 9. Again you' re going to use the drop-down arrow and select “Macro”.
For the example, We' re also going to tick the box to “cycle until the key released” that way the macro will keep pressing and releasing E over and over until I let go of the button.

6. Finalizing Macro Assignment:
Click OK after selecting the macro for assignment.
7. Confirming Macro Assignment:
Click on the assigned macro and hit OK.

8. Applying Changes:
Now all that's left is to hit “Apply” and after a brief load, you will have finished successfully creating and applying a macro command that will make the computer think you are pressing and releasing E repeatedly until you let go of the button.

DISCLAIMER:
DO NOT USE MACROS FOR PROFESSIONAL PLAY INVOLVING MONEY.
You will be disqualified and/or banned if you are found guilty of using macros to gain an advantage when money is on the line
Summary
Keyboard macros introduce advanced functionality that allows you to automate many complex, repetitive sequences of actions, which can grant you a serious edge in your gameplay.
Though macros are often regarded as an advanced feature for the most serious of gamers, Redragon’s macro keys make them easily accessible to any gamer. Plugin your keyboard, launch the Macro Manager, record your key presses, and you’re ready to play!
FAQs
1. Can I use macros on any keyboard or mouse?
- While some keyboards and mice come with dedicated macro keys, you can also use software-based solutions to program macros on standard input devices.
2. Are macros legal in gaming?
- Macros are generally allowed in single-player and cooperative games but may be restricted or considered cheating in competitive multiplayer games. Always check the rules of the game and gaming platform.
3. Can I create macros for my programming tasks?
- Absolutely! Macros can be a programmer's best friend. You can automate code insertion, debugging routines, and repetitive tasks to streamline your coding process.
4. Is there a limit to the number of macros I can create?
- The number of macros you can create often depends on the software and hardware you're using. Some devices and software allow for a generous number of macros, while others may have limitations.
5. How do I delete or modify macros?
- You can typically delete or modify macros through the software provided by your device's manufacturer. Open the software, locate the macro you want to edit, and make the desired changes or delete it altogether.
5. If I’m using the Half keyboard like the K585 DITI for gaming and the K582 for typing, can I use one software for both?
-
No, at this time you can not use one software for both. Also at this time you can not use both the K585 DITI Software, and the K582 Software at the same time. One software will cancel out the other. Unlike the Mouse and Keyboard software that can run together.






































